Failover Clusters provide seamless Availability and Uptime. On failover clusters, we can run different services/applications. In general, we can run Hyper V VMs, VM Replicas, DHCP and also Database applications. A typical failover cluster consists of 2 nodes (servers), shared network and shared storage systems.
Today, we will be looking at the exact steps in order to create a failover cluster and how to run MS SQL server on the configured cluster.
There are some Prerequisites as mentioned below
- Active Directory infrastrcture
- AD administrator account
- A shared storage system (iSCSI, FCoE or FC supported protocols)
- 2 or more nodes (Servers)
- MS SQL server ISO
- Functional DNS server
- Few free IP addresses
Lets look at my setup
| Server Name | dc.chatz.local | node1.chatz.local | node2.chatz.local |
| Server IP | 192.168.79.129 | 192.168.79.130 | 192.168.79.131 |
| Installed Roles |
Active Directory / File Server (iSCSI) / DNS |
Failover Cluster Manager | Failover Cluster Manager |
| Notes |
iSCSI shares 512 MB – Witness 20 GB – Cluster Shared Volume |
192.168.11.100 (for cluster heartbeat) |
192.168.11.101 (for cluster heartbeat) |
This process consists of 2 phases, Phase 01 would be the Cluster Creation and Phase 02 is the MS SQL DB Cluster setup.
Phase 01 – Windows Failover Cluster setup
NOTE: When working with the AD services, make sure to create an OU and place all the cluster related objects in the OU which you create. As per my setup, the OU looks like this
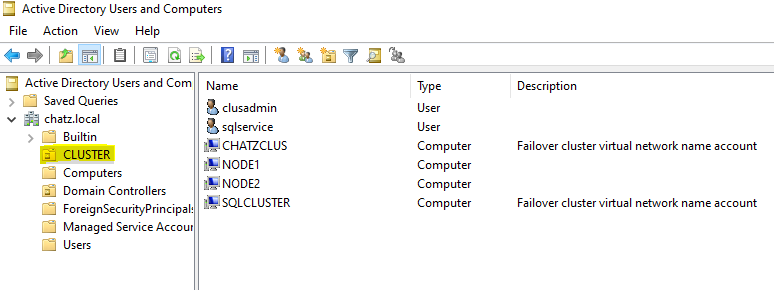
As the very first step, you need to install Failover Cluster role on all the participating nodes (in this example, we have only 2). Once you are done with the role installation, apply the Windows patches. And then you may finalize setting up the iSCSI shares. Finally, make sure to add all those nodes to the Active Directory Domain.
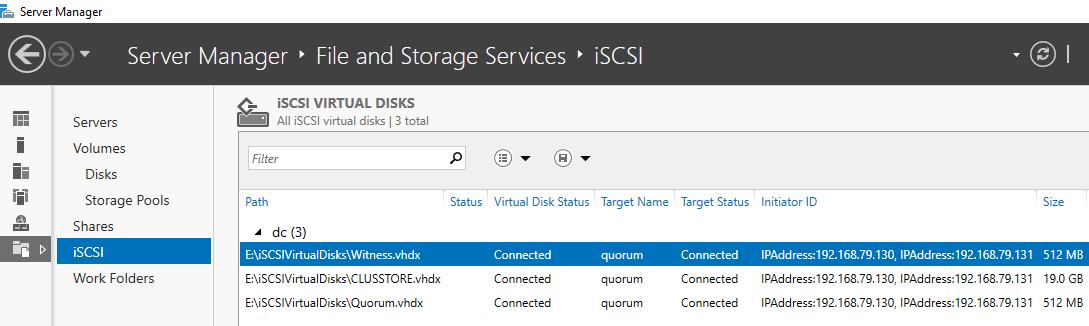
Then, you need to add those iSCSI storage as volumes on the selected nodes. This can be done using the Disk Management console.
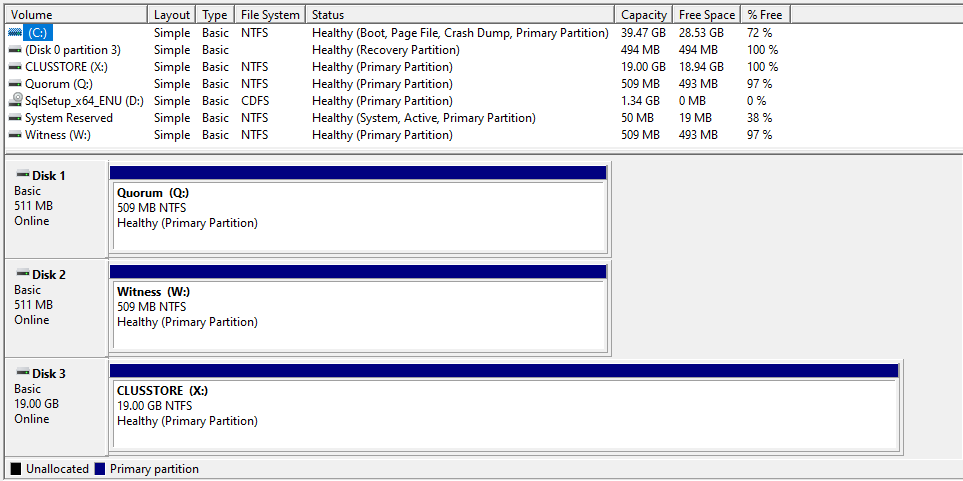
Once you are done with assigning the volumes, you are good to validate the cluster. You can simply access the Failover Cluster Manager role from a selected node
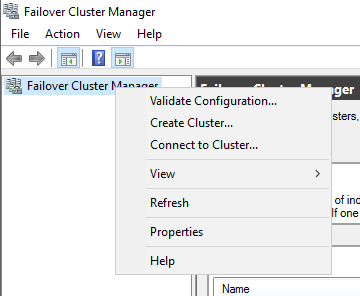
Continue reading “Step by Step MS SQL Database Cluster configuration using SQL 2019 on Server 2022”

