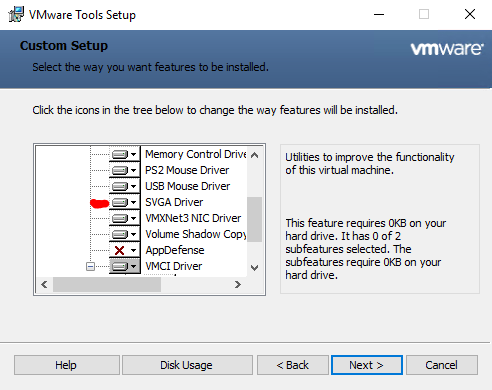There are instances, where we need to run a DHCP server on our workstation. Specially when we happen to work in either isolated networks and internet restricted networks. In order to achieve this there is a cool utility and this is portable, so no need to install the application on the workstation.
You can get the utility from here
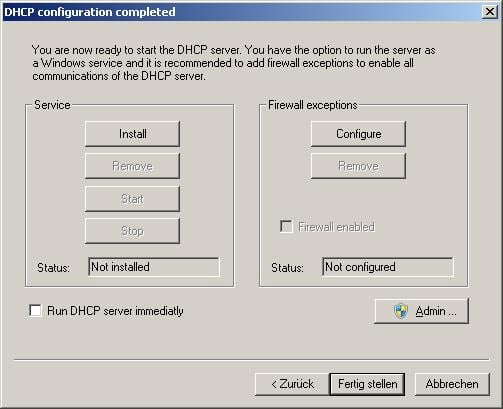
Then, you can simply run the configuration wizard – so that you can assign the IP addresses and utilize the relevant NIC (if the system is having multiple NICs). Once you are done with the configuration wizard, simply you can run the DHCP server. If you need the step by step guide, you may follow the vendor documentation
NOTE: always use the Run as administrator, when working with the executable