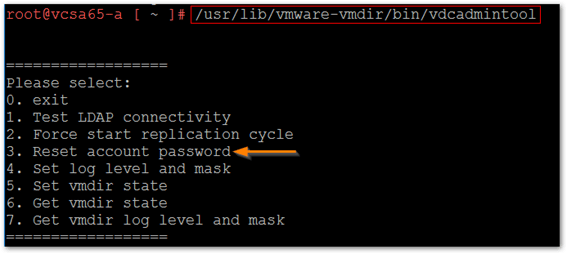It is important to audit all user actions concerning files and folders access. In this article, the process of enabling files and folders auditing on Windows Server Systems have been explained.
On Windows Server Systems, auditing file and folder accesses consists of two parts:
1. Enable File and Folder auditing which can be done in two ways:
a) Through Group Policy (for Domains, Sites and Organizational Units)
b) Local Security policy (for single Servers)
2. Track-down Events for File and Folders
1 a. Enable Auditing through Group Policy
Run gpedit.msc, configure Default Domain Policy → Computer Configuration → Policies → Windows Settings → Security Settings → Local Policies → Audit Policy → Audit object access → Define “Success and Failures”.
In the “Advanced Audit Policy Configuration” adjust Audit File System → Define “Success and Failures” and Audit Handle Manipulation → Define “Success and Failures”.
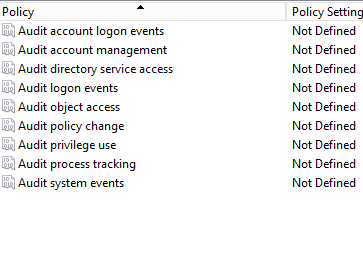
1 b. Enable Auditing of Specific Folder
Navigate to the file share, right-click it and select “Properties” → “Security” tab → “Advanced” button → “Auditing” tab → Click “Add” button Select Principal: “Everyone”; Select Type: “All”; Select Applies to: “This folder, subfolders and files”
Select the following “Advanced Permissions”: сreate files/write data, сreate folders/append data, write attributes, write extended attributes.
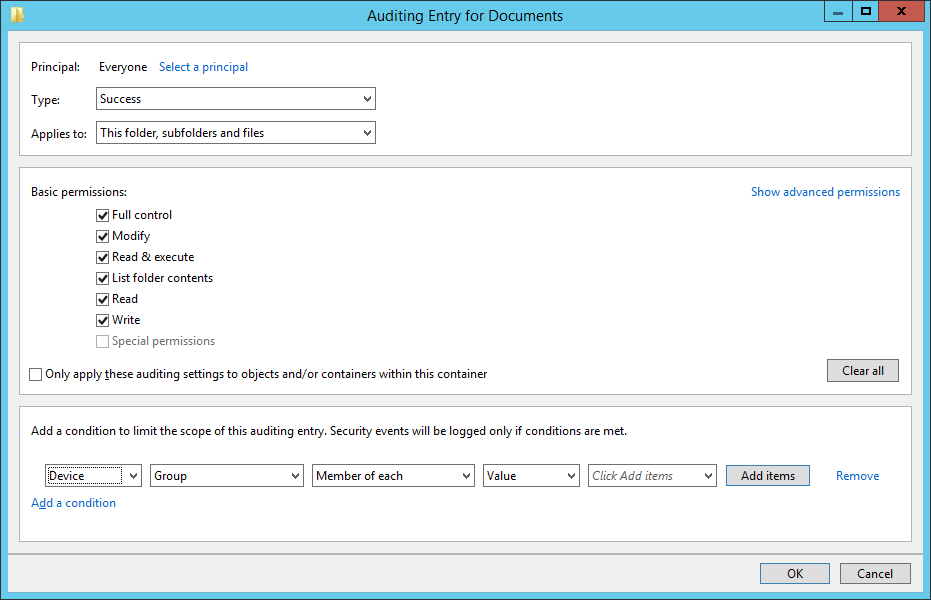
2. Trackdown Events for File and Folders
| Event ID | Event Message |
| 4656 | A handle to an object was requested |
| 4658 | The handle to an object was closed |
| 4660 | An object was deleted |
| 4663 | An attempt was made to access an object |
| 4685 | The state of a transaction has changed |
| 4985 | The state of a transaction has changed |