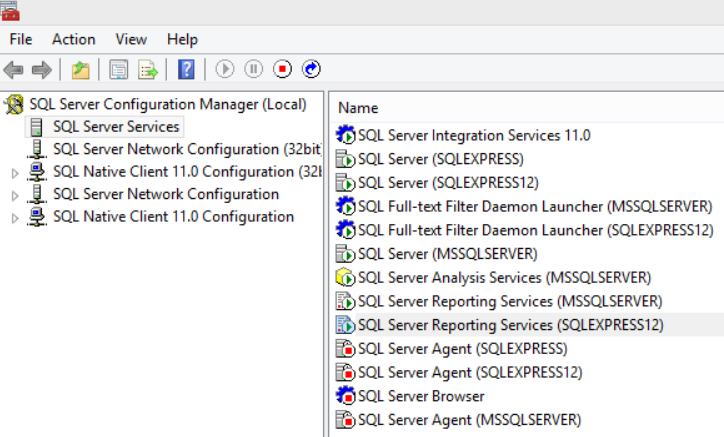There are some situations When you open SQL server configuration manager you get an error saying “Remote procedure call failed (0x800706be)”
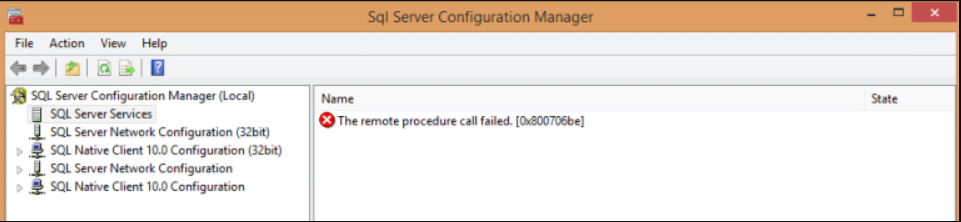
There may be 2 possible root causes to trigger this error;
Issue 1. Shared Files for All Instances of SQL Server
Issue 2. Not pointing the correct Configuration Manager Path in an Multi DB instance enviornment
Below, will try to address all those two possible issues
Issue 1 Solution:
Common files used by all instances on a single computer are installed in the folder <drive>:\Program Files\Microsoft SQL Server\nnn\. <drive> is the drive letter where components are installed. The default is usually drive C. <nnn> identifies the version. The following table identifies versions for the paths.
| <nnn> | Version |
| 140 | SQL Server 2017 |
| 130 | SQL Server 2016 |
| 120 | SQL Server 2014 |
| 110 | SQL Server 2012 |
| 100 | SQL Server 2008 |
We will do step by step:
1. Checking the WMI Repository
If using Window Server 2008 and above, run command from command prompt to verify WMI repository: winmgmt /verifyrepository
If you get any error, please contact your OS team for WMI rebuild.
2) Recompile the MOF file
cd C:\program files (x86)\Microsoft SQL server\140\shared
c:\program files (x86)\Microsoft SQL server\140\shared>mofcomp.exe sqlmgmproviderxpsp2up.mof
3) Re-register the SQL Server provider DLL
regsvr32 “C:\program files (x86)\Microsoft SQL server\140\shared\sqlmgmprovider.dll”
Issue 2 Solution:
Step 1: Open the SQL server configuration manager location through Windows Start->type SQL server configuration manager ->right click->Open file location
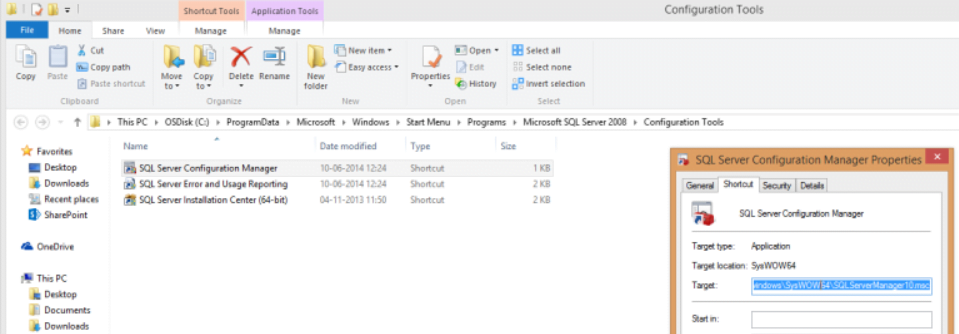
you may notice that the shortcut is pointing to SQLServerManager10.msc or any other
Spep 2: go to the path what the msc is located
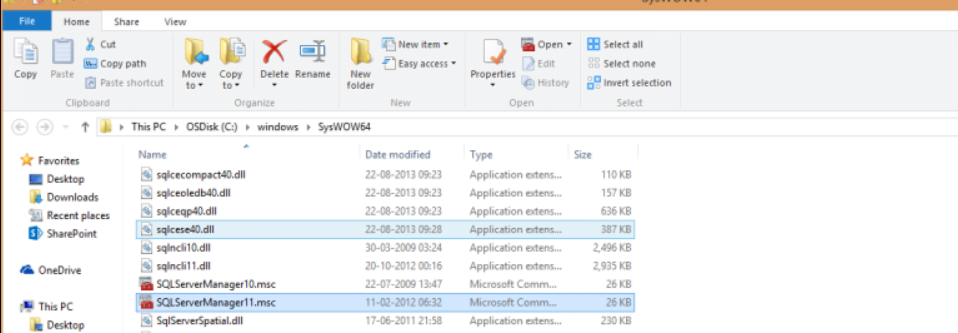
Step 3: you will see their is a higher version of the same is present in my case SQLServerManager11.msc, so I changed the shortcut path to the latest version i.e. I changed target of the SQL configuration manager shortcut to as below;
C:\Windows\SysWOW64\mmc.exe /32
C:\windows\SysWOW64\SQLServerManager11.msc
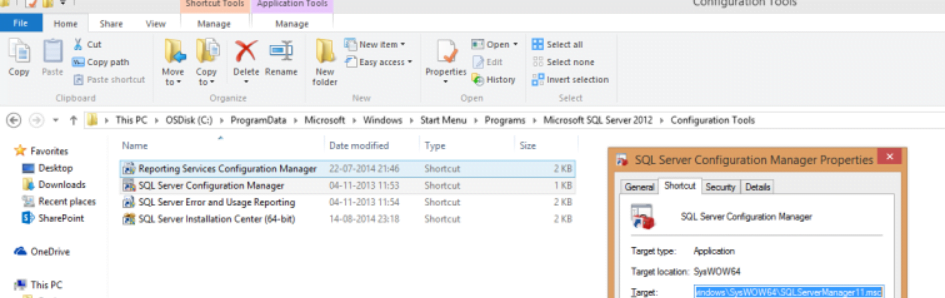
Step 4:After saving the above change, open the SQL Server Configuration manager from the windows start menu. and now you should see all the SQL server Services in it.